

ГЛАВА 6
Управление
системой
По мере того, как
информационные устройства становятся неотъемле-
мой частью бизнеса, руководители предприятий все
большее внимание
уделяют такому понятию, как совокупная
стоимость владения (ССВ)
компьютерами. Согласно исследованиям, цена
самого компьютера и
программного обеспечения для него составляет
всего лишь 20 процен-
тов от ССВ. Причем сюда включаются еще и затраты
на обучение пер-
сонала, на установку и обновление программного
обеспечения, на об-
служивание и поддержку и т. п. Цена компьютера и
ПО, конечно, опре-
деляющий фактор, но безусловно важно также и то,
насколько эффек-
тивна используемая техника и в течение какого
времени она будет
удовлетворять требованиям производства.
В связи с этим ряд
корпораций предлагает свои пути снижения ССВ и
повышения эффективности использования
компьютерной техники. В
качестве одного из примеров можно назвать
предложенный компани-
ей Sun сетевой компьютер. По замыслу
разработчиков этот недоро-
гой компьютер способен исполнять лишь
приложения, загружаемые с
центрального корпоративного сервера. Этим
обеспечивается минимум
затрат, связанных с его обслуживанием и
обновлением программного
обеспечения. При всей своей привлекательности
такое решение, одна-
ко, обладает рядом недостатков, заставляющих
руководителей предпри-
ятий относиться к нему скептически. Один из таких
недостатков —
полная несовместимость с уже существующим и
широко используемым
ПО. Затраты на модернизацию и обучение персонала
могут превысить
всю планируемую экономию.
Аналогичное решение
предложено корпорацией Microsoft — сетевой
ПК. Это простой компьютер на базе
Intel-совместимого процессора с
жестким диском, объемом порядка 1 Гб, на котором
исполняется опе-
рационная система Windows. Приложения запускаются
либо локально,
либо на сервере, что наряду с совместимостью
обеспечивает большую
гибкость в использовании. Наряду с сетевым ПК
компания Microsoft
предлагает другую инициативу, называемую нулевым
администрирова-
нием (Zero Administration).
Нулевое администрирование
Нулевое администрирование
— ключевой компонент общей стратегии
Microsoft в отношении клиентских операционных
систем. Оно позво-
лит специалистам компьютерных технологий
использовать новые
средства управления и контроля,
автоматизировать многие рутинные
задачи такие, как: установка и обновление ПО,
централизованное ад-
министрирование и блокировка рабочих станций.
Эта технология даст
пользователям возможность переходить с одного
рабочего места на
другое, всегда иметь под рукой те приложения, к
которым они привык-
ли и, более того, продолжать работу над
документами, приостановлен-
ную на прежнем рабочем месте.
Первыми операционными
системами, в которых будет реализовано
нулевое администрирование, станут Windows 98 и Windows NT
5.0, где
предусмотрена поддержка таких ключевых
возможностей этой техно-
логии, как:
• автоматическое обновление системы и установка приложений;
• кэширование данных и
информации о конфигурации компьютера
(IntelliMirror);
• централизованное администрирование и блокировка системы;
• гибкость в разработке приложений.
Автоматическое обновление
системы
и установка приложений
Сегодня установка и
обновление программного обеспечения — про-
цесс трудоемкий, не застрахованный от ошибок. В
современных усло-
виях новые версии ПО появляются не до конца
оттестированными. Да,
иначе и невозможно: порой, за время, которое уйдет
на окончательное
тестирование приложения, последнее может
морально устареть. Все
это вынуждает производителей регулярно
выпускать разного рода «зап-
латки», сервисные пакеты и просто промежуточные
версии. За этими
дополнениями и обновлениями надо постоянно
следить. Системы, раз-
работанные в соответствии с идеологией нулевого
администрирования,
можно будет установить таким образом, что они
самостоятельно будут
подключаться к определенному серверу Интернета
или интрасети и,
обнаружив на нем новую версию драйвера,
приложения или самой себя,
загрузят и выполнят обновление без участия
человека.
Под автоматизацией
установки программного обеспечения следует
понимать возможность его централизованной
установки администра-
торами системы. Особенно это важно для средних и
крупных предпри-
ятий с большим количеством клиентских рабочих
мест. Но установить
приложение мало. Надо позаботиться и о том, как
при необходимости
удалить его с компьютера. Поэтому каждый
устанавливаемый файл бу-
дет заноситься в базу данных, где ему в
соответствие будет записано то
приложение, которое его
использует. При обновлении приложения или
удалении его с компьютера будут удаляться только
файлы, нужные для
работы удаляемой программы. Кроме того, если в
процессе установки
ПО произошел сбой, то система самостоятельно
сможет выполнить
откат, используя сведения, хранящиеся в базе.
Нулевое администрирование
означает также отсутствие администра-
тивных действий со стороны пользователей, что
достигается путем
определения политики. Централизованная
политика позволяет сгруп-
пировать пользователей по типу программного и
аппаратного обеспе-
чения, установленного на их рабочих местах, и, тем
самым, исключить
элемент непредсказуемости в технической
поддержке и обслуживании.
Администраторы также могут определить правила,
запрещающие
пользователям устанавливать самостоятельно
непроверенное ПО, что
снизит риск появления в системе вируса или
несовместимой версии
динамической библиотеки.
Централизованное
администрирование
и блокировка системы
Централизованное
администрирование системы — давнишняя мечта
работников отделов информационных технологий.
Средство осуществ-
ления этой мечты — консоль управления Microsoft
Management Console.
Эта оболочка позволяет «вставлять» в нее слепки,
обеспечивающие раз-
личные административные функции. Таким образом,
с помощью одно-
го инструмента можно будет управлять драйверами
в системе, серви-
сами, параметрами оборудования, учетными
записями, серверами при-
ложений и т. д. Путем комбинации различных
слепков в одном инстру-
менте администраторы могут достигать именно той
функциональнос-
ти, которая требуется. Интеграция консоли со
службой каталогов Active
Directory предоставляет централизованный подход ко
всем объектам
системы или распределенной сети.
Еще один компонент
централизованного администрирования — рас-
пределенная файловая система DFS (Distributed File System).
Админист-
ратор может создать единое в рамках всего
предприятия дерево сете-
вых ресурсов, доступ к которому клиенты будут
осуществлять, не заду-
мываясь о реальном местонахождении данных.
Предоставляемые по-
мимо этого возможности балансировки нагрузки и
резервных ресур-
сов позволяют сделать данные постоянно
доступными в сети. Подроб-
нее о DFS рассказано в главе 4.
Во многих организациях
пользователи персональных компьютеров
предоставлены сами себе и могут устанавливать на
свой компьютер все,
что заблагорассудится. В результате ПО на этих
компьютерах, даже
будучи установленным автоматически (и, как
результат, изначально
идентичное), становится совершенно разным, что
значительно услож-
няет поддержку. К тому же, резко возрастает
вероятность появления
вируса. Можно ли, например, серьезно относиться к
заявлениям руко-
водства ГАИ о том, что
раскрываемость угонов резко возросла после
внедрения единой компьютерной базы данных,
слушая жалобы рядо-
вого постового: «Вчера установил на компьютер
игру, а сегодня он не
загружается».
Windows NT 5.0 позволяет скрыть
различные устройства компьютера
(дисковод, жесткий диск, проигрыватель
компакт-дисков и т. п.) и пре-
доставить рядовому пользователю лишь отдельные
ресурсы в виде еди-
ного дерева. Кроме того, можно защитить доступ к
системным или
иным важным файлам и тем самым предотвратить их
несанкциониро-
ванное использование. Подробнее об этом — в
главе 4.
Администратор может
централизовано определить ресурсы, к которым
пользователям предоставлен доступ, привилегии
пользователей, а так-
же возможности того или иного пользователя в
системе в целом. (Под-
робнее об этом — в главе 2).
Кэширование данных и конфигурации
Современные приложения
при установке заносят информацию о сво-
ей конфигурации в системный реестр. Если для
нормальной работы
программы необходимы OLE-automation и ActiveX-компоненты,
то они
должны быть соответствующим образом
зарегистрированы. В Windows
NT 4.0 и Windows 95 введено понятие блуждающих
профилей пользо-
вателей (roaming users profiles), позволяющее при
переходе пользова-
теля с одного компьютера на другой
восстанавливать на втором ком-
пьютере те же настройки (в том числе рабочей
среды, включая элемен-
ты пользовательских меню), что и на первом. Однако
это не означало,
что увидев, например, в меню Word для Windows
пользователь может
запустить его на новом компьютере. Даже если
программа установлена
на сетевом сервере, а не на локальном диске, она
не запускается из-за
отсутствия на локальном компьютере необходимых
зарегистрирован-
ных компонентов.
В рамках нулевого
администрирования разрабатывается новая техно-
логия — IntelliMirror. Суть ее в том, что вся
информация о профиле
пользователя и настройках установленного ПО
хранится на сервере в
персональном кэше. Каждый раз, когда
пользователь модифицирует
систему или устанавливает новое приложение,
информация в кэше
обновляется.
Предположим теперь, что
пользователь перешел на другой компьютер,
или что в его компьютере заменен жесткий диск. В
этом случае, как
только он войдет в сеть и зарегистрируется в
домене под своим обыч-
ным именем, его профиль будет восстановлен. Такая
возможность осо-
бенно впечатляет в случае замены жесткого диска,
так как восстанов-
ление профиля происходит сразу же после
установки ОС и подключе-
ния в домен. Что же произойдет теперь, если
пользователь попытается
запустить Word для Windows? Система определит, что
данное прило-
жение не установлено на этом компьютере и в кэше
выяснит местопо-
ложение исходных файлов,
необходимых для его установки. После ко-
пирования необходимых файлов и регистрации
компонентов, в реес-
тре из серверного кэша будет прочитана
информация о существовав-
шей ранее конфигурации приложения, и последняя
будет восстановле-
на. И, наконец, если в момент выключения прежней
системы пользова-
тель редактировал какой-либо документ, то этот
документ также будет
загружен в соответствии с информацией,
хранящейся в кэше.
Звучит немного
фантастично, но эта возможность будет
реализована в
Windows NT 5.0.

Определение блуждающего профиля пользователя
Гибкость при разработке приложений
Интернет сделал
реальностью использование трехъярусных приложе-
ний, при этом серверы баз данных или иные
используются для центра-
лизованного хранения информации, серверы
промежуточного слоя —
реализуют логику работы и бизнес-правила, а
«тонкий клиент» (напри-
мер, браузер Web) представляет эту информацию
пользователю. При
такой схеме все администрирование сложной
логики и задач хранения
информации централизовано, в то время как с
пользователя снимает-
ся нагрузка по конфигурированию. Сегодня такую
схему уже использу-
ет значительное число приложений.
Нулевое администрирование
в виде активной платформы — объеди-
нения возможностей HTML, скриптов, компонентной
архитектуры и
системных сервисов — реализуется с помощью Internet
Explorer 4.0,
интегрированного с оболочкой Windows NT 5.0, и
поддерживается
продуктами семейства Microsoft BackOffice для серверов.
Несмотря на то, что
большинство описанных технологий относятся к
функциям операционной системы, на долю
разработчиков также оста-
ется ряд важных задач.
• Для эффективного
управления своими приложениями разработчи-
ки могут создавать слепки консоли управления.
• Требуется продумать, как
использовать для снижения потребления
энергии соответствующие API.
• Active Directory Services Interfaces дает
приложениям возможность
использовать службу каталогов для хранения
своей информации и
централизованного доступа к ней. Кроме того, это
позволяет решить
проблему централизованного обновления
информации.
• Разрабатываемые
приложения должны работать в условиях частич-
но ограниченных или заблокированных рабочих
станций.
• Установка приложений
становится функцией операционной систе-
мы, а не программы установки. Только системный
сервис способен
корректно копировать динамические библиотеки и
не замещать
библиотеки одной версии одноименными
библиотеками другой
версии. Поэтому разработчики должны
позаботиться о том, чтобы
предоставлять специальные установочные пакеты
вместо использу-
емых сейчас разномастных программ установки.
Такие пакеты мож-
но будет создавать с использованием
инструментов SDK (Software
Development Kit).
В первой бета-версии Windows NT
5.0 есть новая программа-мастер
установки приложений, исходные файлы для которых
находятся либо
на компакт-диске, либо в локальной сети, либо в
Интернете. При этом
программа автоматически ведет поиск
установочных пакетов и, если
не обнаружит таковых, то предлагает указать их
вручную.
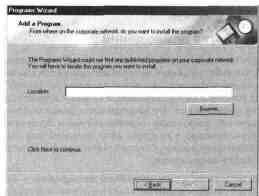
Окно программы-мастера установки приложений
Microsoft Management Console
В распоряжении
администратора Windows NT предыдущих версий есть
ряд инструментов для управляющих функций:
создания учетных запи-
сей пользователей и групп и управления ими,
управления сетевыми ре-
сурсами компьютера и контроля за их
использованием, управления
дисковой подсистемой, мониторинга системы и т. п.
Сами по себе ин-
струменты достаточно удобны и охватывают всю
необходимую функ-
циональность. однако каждый из них представляет
собой отдельное
приложение со своим механизмом работы. Кроме
того, приходится за-
поминать не только, какое приложение за что
ответственно (напри-
мер, надо знать, что User Manager for Domains позволяет не
только мани-
пулировать учетными записями, но и устанавливать
доменную полити-
ку, распределять отдельные привилегии
пользователей, управлять по-
литикой аудита в системе), но и то, в каком месте
его следует искать.
Часть административных приложений вынесена в Панель
управле-
ния, часть — сгруппирована в меню Administrative
tools.
Особенно тяжело
начинающим администраторам. Они не только теря-
ются, не обнаружив в предполагаемом месте нужную
функцию, но и,
порой, просто не знают, какой параметр является
обязательным, а ка-
кой — можно опустить. Лишь в версии 4 появилась
программа-мастер
администрирования, которая позволяет собрать
многие инструменты
воедино и предоставляет пошаговый способ
администрирования, ис-
ключающий пропуск необходимых параметров.
Существенный недостаток
предыдущих версий — ограниченная воз-
можность удаленного администрирования системы.
Администратор
привязан либо к рабочей станции на базе Windows NT,
либо (с выхо-
дом дополнительного пакета) — на базе Windows 95. Об
администри-
ровании корпоративной сети с любой другой
платформы или через
Интернет не может быть и речи. Правда,
появившиеся дополнительно
средства администрирования по протоколу HTTP
частично решают эту
проблему, но остается открытым вопрос
безопасности.
Есть и еще одна проблема.
Представьте себе большую корпоративную
сеть, где имеется головное подразделение и
несколько филиалов, тес-
но связанных между собой. Администраторы
головного подразделения
не хотели бы предоставлять администраторам
филиалов всю полноту
власти и весь набор инструментов. Понятно, что
сделать это в принци-
пе возможно, но какими средствами? Приходится
детализировать пол-
номочия администраторов, проводить обучение,
объяснять, что они в
праве делать, а что нет, осуществлять постоянный
мониторинг их дея-
тельности.
Все эти недостатки
сформировали представление об идеальном инст-
рументарии управления. Перечислим его
характеристики.
1. Все задачи по управлению
системой должны выполняться в единой
среде, где используются однотипные приемы и
единый интерфейс
с пользователем. Среда должна позволять
исполнять несколько за-
дач одновременно.
2. Набор задач
администрирования должен быть настраиваемым и
рас-
ширяться или сокращаться по желанию
администратора.
3. Доступ к инструментарию
должен выполняться как на локальной
машине, так и удаленно, с самых разнообразных
клиентов.
4. Должна существовать
простая возможность передавать инструмен-
ты от одного администратора другому с
минимальными затратами.
5. Необходим API, позволяющий
сторонним фирмам создавать анало-
гичный инструментарий для своих приложений.
В результате детального
анализа перечисленных требований появился
новый универсальный продукт — консоль
управления ММС (Microsoft
Management Console). Первые бета-версии этой консоли
предназначе-
ны были для работы в Windows NT 4.0, но лишь в версии 5
операцион-
ной системы все возможности консоли раскрыты
полностью.
Что такое ММС
Консоль управления Microsoft
Management Console является общей рас-
ширяемой рабочей средой для управляющих
приложений. Сама по себе
консоль управления не обеспечивает никаких
управляющих функций,
а лишь является средой для слепков (snap-ins). Слепки
— это управляю-
щие компоненты, интегрированные в одном месте —
ММС. Один сле-

пок обеспечивает единицу
управления в системе, а набор слепков —
управляющий инструмент. Слепки позволяют
администраторам расши-
рять и настраивать консоль для решения своих
специфических задач.
ММС представляет собой
обычное многооконное MDI-приложение
широко использующее технологии Интернета. ММС не
подменяет со-
бой такие существующие приложения, как HP Open View
или IBM Tivoli
Management Environment. Наоборот, она позволяет расширить
их воз-
можности за счет взаимодействия или
интегрировать их в консоль в
виде слспкон. Например, управляющее приложение
может сгенериро-
вать сообщение о каком-либо событии в системе и
послать сообщение
в соответствующий слепок. Администратор
обнаружит это сообщение
в окне ММС и предпримет соответствующие
действия,
Слепки могут не только
самостоятельно исполнять управляклцие фун-
кции, но и за счет развитых программных
интерфейсов выступать в
качестве элементов интеграции различных
приложений. Консоль ста-
новится при этом средой, где исполняются
приложения.
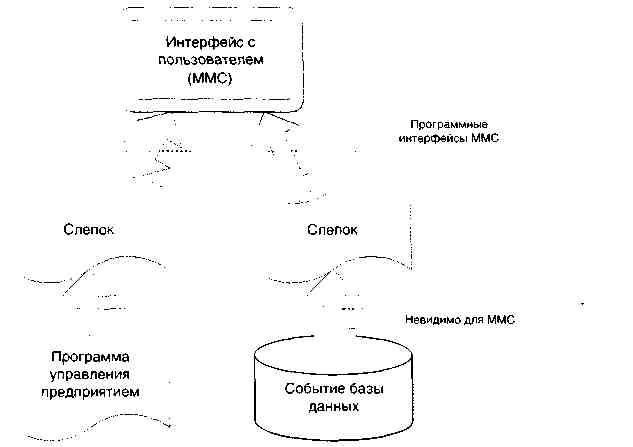
Д7я ММС не имеет значения,
как именно слепки взаимодействуют
с приложениями
Одновременно в системе
можно применять и ММС, и управляющие
программы сторонних фирм. Последние
используются либо отдельно.
либо в ММС для них создаются ярлыки,
Когда в консоль загружен
один или несколько слепков, то внешне она
становится похожа на многооконную версию Windows NT
Explorer. Но
прежде, чем рассмотреть интерфейс с
пользователем, остановимся на
том, как же ММС работает.
Архитектура ММС
Модель консоли управления можно представить, как на рисунке.

Информация из файла MSC
используется диспетчером апепков для
загрузки необходимых слепков и формирования
пользовательского
интерфейса
Основу консоли управления
составляет диспетчер слепков. Он позво-
ляет администратору добавлять, исключать или
модифицировать слеп-
ки: а также указывать, будет ли данный слепок
работать автономно, или
необходимы дополнительные расширения.
Свои настройки диспетчер
слепков хранит в файлах с расширением .MSC.
Администратор имеет возможность, загрузив
несколько слепков, вы-
полнить их модификацию и, тем самым, создать
нужный инструмент
управления. Новый инструмент сохраняется в
файле и может быть ис-
пользован в дальнейшем. Зачастую, при работе с
офисными прило-
жениями сохраненный файл называют документом. По
аналогии ин-
струменты, сохраняемые в виде файлов с
расширением .MSC, также
называют документами.
Изображенные на рисунке
«Монитор маршрутизации» и «Журнал со-
бытий» являются подгруженными слепками, с
которыми взаимодей-
ствует пользователь.
После загрузки документа
инициализируются один или несколько
слепков (так, как это изображено на следующем
рисунке).
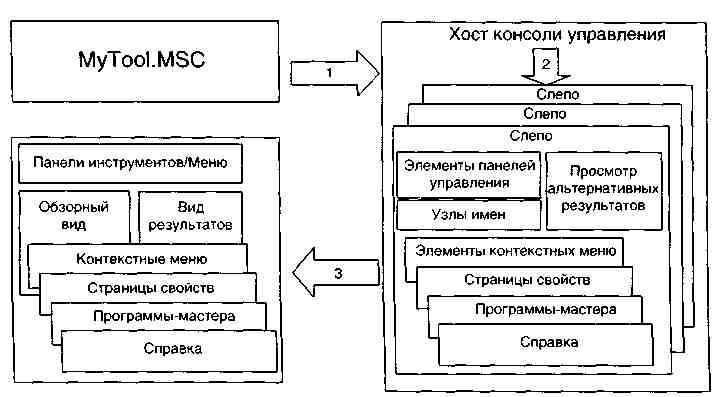
Формирование пользовательского интерфейса при загрузке слепков:
1 — ММС открывает сохраненный документ;
2 — ММС вызывает слепок (слепки):
3 — ММС и слепок формируют пользовательский интерфейс.
Слепки объединяются в пространство
имен — упорядоченный набор
узлов, отображаемых в окне обзорного просмотра в
виде древовидной
структуры, внешне похожей на дерево файлов и
каталогов. Эта струк-
тура отражает все, чем может управлять
загруженный инструмент: ком-
пьютеры, пользователи и группы, объекты, задания
и т. п.

Окно обзорного просмотра
при загруженном слепке Internet
Information Sender
Подобно тому, как в Explorer
можно открыть несколько окон и про-
сматривать в каждом из них свой каталог на диске,
так и в консоли
управления можно открывать дочерние окна для
каждого из узлов в
дереве пространства имен. Если модифицировать
или изменить данные
в одном из окон, то это изменение отобразится и во
всех дочерних
окнах, где виден соответствующий элемент дерева.
Слепки
Счепки (Snap-Ins)'
представляют собой минимальные единицы управ-
ления, набор нескольких слепков — инструмент
консоли управления.
Технически слепок — это OLE Inproc сервер,
исполняемый в контексте
ММС. Слепок может вызывать другие поддерживаемые
в системе эле-
менты управления и динамические библиотеки.
Администратор может
загрузить несколько слепков и смонтировать из
них необходимый для работы инструмент. Затем
этот инструмент либо
Слово -слепок» не является
дословным переводом «snap-in». Вообще-то, такой
перевод и невозможен, так как «snap-in» образовано
из слова «snap» («сни-
мок») и окончания «in», имеющего здесь тот же
смысл, что и в слове Add-In в
других приложениях, а именно «нечто, добавляемое
к основной программе».
Получаемый таким образом дословный перевод —
«добавляемый снимок» —
в данном контексте лишен всякого смысла. С
другой стороны, этот термин
обозначает как бы срез или слепок определенной
функции приложения или
системы. Загрузив его, Вы получаете возможность
не просто увидеть состоя-
ние системы, но и «повернуть рычажки» таким
образом, чтобы управлять па-
раметрами. Вы как бы берете некую форму,
являющуюся слепком, и вставляе-
те в нее универсальный инструмент управления,
который подобно расплав-
ленному воску, моментально принимает
предложенную форму и начинает
соответствовать задаче, которую Вы определили,
снимая слепок.
сохраняют в файле, либо
пересылают по электронной почте другому
администратору. Тому не придется даже
задумываться, все ли необхо-
димые для работы этого инструмента компоненты
есть на его компью-
тере. В случае ОТСУТСТВИЯ того или иного
компонента, ММС обратится
к службе каталогов Active Directory для поиска
недостающего.
Такая гибкость в создании
и распространении инструментов позво-
ляет легко распределять конкретные
административные обязанности
между различными специалистами. Комбинацией
наборов слепков в
инструментах составляются специализированные
программы управления.
например, печатью, схемой Active Directory, аудитом,
интрасетью и т. д.
Слепки могут работать в
двух режимах: самостоятельном и расшире-
ния. Эти режимы прозрачны для пользователя, и о
них знает только
диспетчер слепков. Самостоятельные слепки
обладают всей функци-
ональностью. необходимой для выполнения
какой-либо задачи. При
работе они не могут использовать никакие другие
дополнительные
слепки. Саечки-расширения обеспечивают
функциональность только
при вызове их родительским слепком. Каждый такой
слепок объявляет
себя подчиненным узла определенного типа и
всякий раз, когда такой
узел встречается, консоль автоматически
подгр\-жает необходимые рас-
ширения.
Многие слепки могут быть и
самостоятельными, и расширяющими.
Например, слепок ведения системного журнала
будет подгружаться
консолью всякий раз. когда она будет встречать в
пространстве имен
объект управления компьютером. При этом слепок
будет отображать
системный журнал выбранного компьютера. Но, с
другой стороны, тот
же самый слепок можно загрузить в консоль и
вручную указать имя
компьютера.
Функциональные
возможности слепков хорошо структурированы и
используют строго определенные механизмы
расширения консоли
управления. Перечислим эти механизмы.
• Перечисление имен —
принимает участие в перечислении эле-
ментов внутри контейнера. Способ перечисления
может изменяться
в зависимости от информации, передаваемой при
открытии слепка.
• Расширение
контекстного меню — добавляет элементы в кон-
текстное меню узла или объекта. Для одного и того
же узла различ-
ные слепки выполняют свое собственное
расширение этой функции.
• Расширение меню New —
добавляет элементы в меню New узла
или объекта. Для одного и того же узла различные
слепки выполня-
ют свое собственное расширение этой функции.
• Расширение меню Tasks
— добавляет элементы в меню Tasks узла
или объекта. Для одного и того же узла различные
слепки выполня-
ют свое собственное расширение этой функции.
• Расширения панели
инструментов и кнопок на ней — добав-
ляют целую панель инструментов или кнопку, если
панель уже су-
щестнует. Для одного и
'гого же узла различные слепки выполняют
спое собственное расширение этой функции.
• Расширение страницы
свойств — добавляет новый лист свойств
на страницу свойств. Для одного и того же узла
различные слепки
выполняют свое собственное расширение этой
функции. Листы
свойств имеют фиксированный размер.
• Расширение меню View
— добавляет элементы и меню View для
первичного слепка.
• Организация последовательностей в программах-мастерах —
добавляет одну или
несколько страниц в программу-мастер. Для
одного и того же узла различные слепки выполняют
свое собствен-
ное расширение этой функции.
• Расширение справочной
системы — базируется на справочной
системе HTML.
Работа с ММС
Для доступа к консоли
управления ММС можно использовать либо ко-
манды меню Administrative tools, либо загрузить
консоль непосред-
ственно, а затем подгружать в нес требуемые
слепки. В первом случае в
консоли будет сразу отображен загруженный
инструмент, например.
управление Active Directory, управление DNS, управление
системными
сервисами и т. п. Во втором — на экране появится
только пустое до-
чернее окно ММС. Однако как в первом, так и во
втором варианте Вы
можете подгрузить дополнительные слепки.
Добавление самостоятельного слепка в консоль ММС
Для загрузки слепка в меню
Console выберите команду Add/Remove
snap-in. Появится диалоговое окно со списком уже
загруженных само-
стоятельных слепков. Для добавления нового
слепка щелкните кнопку
Add и выберите из списка нужный элемент.
После добавления слепка
появится окно с панелью команд, окном об-
зора и окном результатов. На панели команд
находятся кнопки и меню.
в окне обзора показано дерево пространства имен,
а в окне результа-
тов — вид. соответствующий выбранному типу
объекта в дереве про-
странства имен.
Окно Microsoft Management Console
На рисунке показано, что в
качестве слепка был загружен стандартный
объект Active Movie Control. Знакомое представление этого
объекта Вы
видите в окне результатов.
Подгружая новый слепок,
можно выяснить, какие слепки-расширения
пригодны для изменения функциональности.
Щелкнув вкладку Exten-
sions, Вы можете просмотреть, какому из слепков
доступны расшире-
ния. а также указать, какие именно.
Просмотр слепков-расширений
Средства управления компьютером
Итак, мы рассмотрели
устройство и назначение консоли управления
ММС. Обратимся теперь к ее практическому
использованию в системе.
Слепки консоли управления уже разработаны
или еще разрабатывают-
ся. как для управления отдельными сервисами и
приложениями, так и
для замещения тех приложений, которые Вы
привыкли искать в окне
панели управления Control Panel. Изначально панель
управления была
удобным инструментом, где сведены воедино
управляющие утилиты
Windows.
По мере развития этой
операционной системы, и в особенности с по-
явлением Windows NT, стало ясно. что далеко нс все
средства управле-
ния надо выносить в Control Panel и, тем самым, делать
доступными для
любого, даже неподготовленного пользователя. В
результате, в Windows
NT 4.0 часть приложений панели управления
достаточно сложна для
пользователей по сравнению с такими, например,
как установка даты
и времени, национальных параметров и т. п. Часть
утилит, носящих
такой же «управляющий^ характер, вообще вынесена
за пределы пане-
ли. Все это вызывало некоторую растерянность и
неуверенность начи-
нающих пользователей. Поэтому в версии Windows NT 5.0
решено оста-
вить в панели управления только самые простые
для использования УТИ-
ЛИТЫ. а остальные реализовать в виде слепков
консоли управления.
Окно Microsoft Management Console, слепок Computer Management
Инструментом ММС,
объединяющим в себе максимальное количество
управляющих функций стал слепок Computer management. Он
позво-
ляст управлять системными
сервисами, серверными ресурсами (совме-
стно используемыми сетевыми ресурсами,
подключенными к серверу
пользователями и открытыми на нем файлами),
устройствами систе-
мы, просматривать события, занесенные в журналы,
вести мониторинг
событий. По сути, этот инструмент состоит из
нескольких слепков,
каждый из которых доступен отдельно.
Мы будем рассматривать
элементы управления в том порядке, в кото-
ром они представлены в дереве консоли
управления.
Управление системными сервисами
Читатели, работающие с
предыдущими версиями Windows NT, помнят
в панели управления приложение Services. С его
помощью можно про-
смотреть все установленные сервисы в системе,
узнать их статус, а так-
же определить учетную запись, от имени которой
они запускаются, и
порядок запуска. Данное приложение, по сути,
инструмент админист-
ратора. и вынос его в Control Panel нс вполне обоснован.
В Windows NT 5.0 это приложение
реализовано в виде слепка ММС и
предоставляет ряд дополнительных возможностей.
Если выбрать в дереве System
Tools ветвь Services, в правом окне ММС
появляется список сервисов в системе, мало чем
отличающийся от того,
который можно получить с помощью Control Panel.
Окно Microsoft Management Console,
слепок Computer Manrigeinent,
wineh Services
KC/III выбрить и списке один
из ссрвисов. 'го появится диалоговое окно
свойств сервиса с вкладками.
Диалоговое окно Service Properties, вк^чидка General
Первая вкладка — General,
где приведены общие параметры сервиса,
хорошо знакомые по предыдущим версиям, а именно:
• имя сервиса;
• отображаемое имя сервиса Display name (его Вы можете изменять):
• описание Description
сервиса, служащее для краткого пояснения
при назначении нестандартных сервисов;
• путь к файлу — источнику
сервиса (иногда один файл может быть
источником многих сервисов);
• группа текущего
состояния Current Status, содержащая четыре
кнопки: Start (запуск), Stop (останов), Pause
(приостановка) и Re-
sume (возобновление), — а также строку
начальных параметров
сервиса:
• группа Startup, где Вы можете указать, как сервис будет запускаться:
— вручную;
— автоматически;
— при загрузке
операционной системы.
Следующая вкладка этого диалогового окна — Log
On.
Диалоговое окно Service Properties, вкладка Log On
И среди элементов этой
вкладки нет ничего принципиально нового, по
сравнению с предыдущей версией.
• На этой вкладке Вам
следует указать учетную запись, от имени кото-
рой сервис будет исполняться. При этом можно
запускать его либо
от имени системы (System account), либо от имени
любой иной
учетной записи, обладающей привилегией (Log On As
a service) —
в этом случае надо указать пароль учетной записи.
• Вы также можете выбрать
аппаратный профиль, разрешающий или
запрещающий исполнение того или иного сервиса.
По умолчанию
сервисам разрешено исполнение всех профилей.
Если это Вам не
подходит, то запретите исполнение отдельных
профилей. Например,
Ваш портативный компьютер имеет станцию
расширения, в кото-
рой установлены SCSI-адаптер, жесткий диск и
сетевая плата. Когда
Вы путешествуете, то станция расширения остается
на рабочем ме-
сте, и Вы продолжаете использовать только
встроенный жесткий
диск (не-SCSI), а вместо сетевых возможностей —
удаленный доступ.
В таком случае в режиме работы со станцией
расширения Вам сле-
дует разрешить работу сетевых сервисов и
запретить работу сер-
виса удаленного доступа. При автономной работе
все должно быть
наоборот — сетевые сервисы запрещены, а
удаленный доступ раз-
решен.
Третья вкладка — Recovery
— предоставляет возможности работы с
сервисами, отсутствовавшие в прежней версии.
Диалоговое окно Service Properties, вкладка Recovery
В этом диалоговом окне Вы
можете указать системе, как поступить в
том случае, если сервис по какой-либо причине не
запустился или его
исполнение прервалось.
Можно использовать до трех
попыток восстановления работы сервиса.
Для каждой из попыток можно указать требуемое
деиствие:
• перезапустить сервис (Restart the Service).
• запустить исполняемый 4'>айл {Run a File).
• перезагрузить компьютер (Reboot the Computer).
В поле Run the following file
указывается полный путь к исполняемо-
му файлу в случае попытки восстановления
сервиса. Например, это
может быть командный файл. копирующий
обновленную версию фай-
ла — источника сервиса или файл,
приостанавливающий другие сер-
висы. работа которых связана с
восстанавливаемым. В командную стро-
ку запускаемого файла можно добавить счетчик
неудачных запусков
{Append 'Fail Count to end of command line). Счетчик имеет
вид:
/ f ci ^ 1 = 3':1 ^ a 11 С о u r'i t °'o
Таким образом, запускаемая
программа может получить информацию
о том, сколько раз данный сервис перезапускался.
Управление дисковыми ресурсами
Следующие три ветви — Shares.
Sessions, Open Files — позволяют
оценить использование дисковых ресурсов
компьютера. Если сравнить
Диалоговое окно Service Properties, вкладка Log On
И среди элементов этой
вкладки нет ничего принципиально нового, по
сравнению с предыдущей версией.
• На этой вкладке Вам
следует указать учетную запись, от имени кото-
рой сервис будет исполняться. При этом можно
запускать его либо
от имени системы (System account), либо от имени
любой иной
учетной записи, обладающей привилегией (Log On As
a service) —
в этом случае надо указать пароль учетной записи.
• Вы также можете выбрать
аппаратный профиль, разрешающий или
запрещающий исполнение того или иного сервиса.
По умолчанию
сервисам разрешено исполнение всех профилей.
Если это Вам не
подходит, то запретите исполнение отдельных
профилей. Например,
Ваш портативный компьютер имеет станцию
расширения, в кото-
рой установлены SCSI-адаптер, жесткий диск и
сетевая плата. Когда
Вы путешествуете, то станция расширения остается
на рабочем ме-
сте, и Вы продолжаете использовать только
встроенный жесткий
диск (нс-SCSI), а вместо сетевых возможностей —
удаленный доступ.
В таком случае в режиме работы со станцией
расширения Вам сле-
дует разрешить работу сетевых сервисов и
запретить работу сер-
виса удаленного доступа. При автономной работе
все должно быть
наоборот — сетевые сервисы запрещены, а
удаленный доступ раз-
решен.
Третья вкладка — Recovery
— предоставляет возможности работы с
сервисами, отсутствовавшие в прежней версии.
представляемую этим
слепком информацию с программами предыду-
щей версии, то можно сразу выделить два
новшества. Первое — Server
Manager, второе — приложение панели управления Server.
Как и раньше, можно
получить информацию о ресурсах, предостав-
ляемых компьютером для совместного
использования в сети; созда-
вать новые ресурсы; просматривать активные
сеансы работы с ком-
пьютером и. при необходимости, терминировать их;
а также полу-
чать информацию обо всех файлах, открытых
подключенными поль-
зователями.
Дилюговое окно Microsoft Management Console, аченок Computer
Management, ветвь Shares
Просмотр журнала событий
Для просмотра журнала
событий традиционно использовалось прило-
жение Event Viewer. Оно позволяло просматривать три
журнала: при-
ложений (Application Log), безопасности (Security
Log) и системный
(System Log).
В Windows NT 5.0 это приложение
выполнено в виде слепка ММС и не
обладает никакой новой функциональностью.
Дилчоговое окно Microsoft
Management Console, слепок Computer
Properties, ветвь Event viewer
Просмотр устройств системы и их ресурсов
Все устройства
операционной системы сгруппированы в ветви Device
Tree и. в свою очередь, образуют дерево
устройств.
Диалоговое окно Microsoft
Management Console, слепок Computer
Properties, ветвь Device Tree
Если щелкнуть правой
кнопкой мыши любое из устройств, перечислен-
ных в дереве, и в контекстном меню выбрать
команду Properties, то
появится диалоговое окно свойств. Для каждого из
устройств в диало-
говом окне будет различное число вкладок,
поэтому мы рассмотрим
только самые характерные.
Диалоговое окно Device Properties. вк.чадка General
На вкладке General
приведены общие сведения об устройстве: его тип,
производитель, версия, а также состояние
(работает, не работает, ра-
ботает неправильно). Там же Вы можете указать, в
каких аппаратных
конфигурациях разрешать работу этого
устройства. Вспомните пример,
рассмотренный при описании диалогового окна
свойств сервисов.
Дополнительно к запрещению работы некоторых
сервисов, при рабо-
те со станцией расширения необходимо разрешить
работу SCSI-адап-
тера, SCSI-диска, модема и запретить работу
PCMCIA-сетевой карточки.
При работе в автономном режиме все параметры
следует изменить на
противоположные.
На вкладке Driver
приводятся сведения об используемом драйвере ус-
тройства: имя файла, версия, производитель.
На вкладке Resources
перечислены ресурсы системы, выделенные для
работы этого устройства: прерывание, адрес,
диапазон памяти.
Если в диалоговом окне ММС
со слепком Computer Management выб-
рать ветвь Device Manager Resources, то Вам будет
представлен спи-
сок ресурсов системы. В первой бета-версии список
ресурсов ограни-
чен только списком используемых прерываний (IRQ).
Диалоговое окно Microsoft
Management Console, слепок Computer
Properties, ветвь Resources
Управление системами хранения
Hc.'in выбрать v,
диалоговом окне ММС со слепком Computer Manage-
ment ветвь Storage, то в правой части окна
появится изображение.
показанное на следующем рисунке. В отличие от
рассмотренных выше
приложений, это нс слепок ММС. а HTML-страница.
Ссылки этой стра-
ницы указывают на программу резервного
копирования и на програм-
му Chkdsk. Таким образом, этот инструмент ни что
иное, как еще один
способ показать начинающему администратору
системы альтернатив-
ные способы доступа к этим программам.
Диалоговое окно Microsoft Management Console, слепок Computer
Properties, ветвь Storage
Системный монитор
Системный монитор, имеющий
в предыдущих версиях Windows NT вид
отде.чьиого приложения Performance Monitor, теперь
выполнен в виде
слепка консоли управления ММС. Его общая
функциональность не из-
менилась, однако исполнение в виде слепка
позволяет использовать его
совместно с другими административными
инструментами-слепками в
рамках одного окна ММС.
Собственно говоря, этот
инструмент состоит из двух слепков: System
Monitor Graph, служащего для отображения на экране
диаграммы, и
System Monitor Log Service, предназначенного для занесения
данных
мониторинга в журнал. Последний слепок —
страница HTML и будет
заменен на полноценный слепок во второй
бета-версии.
Если щелкнуть поле
диаграммы правой кнопкой мыши и в контекст-
ном меню выбрать команду Properties, то
появится диалоговое окно
свойств диаграммы. Оно содержит следующие
вкладки: General, Source.
Data. Graph, Colors. Fonts.
Диалоговое окно Add Counter
Можно указать любой иной
компьютер: выбрать в списке Performance
object объект, а к списке Performance counters —
счетчики.
Управление питанием компьютера
Одна из новых функций Windows
NT 5.0 — управление питанием ком-
пьютера. позволяющее значительно сократить
расход энергии. Особен-
но полезной эта функция может оказаться для
владельцев портативных
компьютеров, так как позволит продлить срок
работы от батарей.
В отличие от рассмотренных
выше управляющих программ, програм-
ма настроек функций управления питанием
вынесена в панель управ-
ления. Она позволяет установить несколько разных
режимов управле-
ния, объединенных в виде схем и оптимизированных
для использова-
ния в различных режимах работы. Установлены
следующие схемы:
• Home/Office Desk —
домашний или офисный настольный компь-
ютер;
• Portable/Laptop — портативный или переносной компьютер;
• Presentation — режим презентации:
• Always on — всегда включен;
• Minimal Power management — минимальное управление питанием;
• Мах Battery — максимальный срок работы от батарей.
По умолчанию в режиме
минимального управления питанием жесткий
диск никогда не выключается. В режиме «всегда
включен» жесткий диск
выключается через 1 час. Во всех остальных
случаях жесткий диск вык-
лючается через 50 минут. Эти значения Вы можете
изменить, выбрав
из списка Turn off bard disks нужный интервал
времени.
Диалоговое окно Power
Management Properties, вкладка Power
Schemes
Кроме того, поддерживается
режим «замораживания» или гибернации
компьютера. В этом режиме компьютер переходит в
состояние, кото-
рое по аналогии с миром живой природы можно
назвать анабиозом.
Практически, такое состояние эквивалентно
выключенному компьюте-
ру. но стоит Вам дотронуться до клавиши или мыши,
как в течение 5-
10 секунд компьютер «оживет •>. Сравните это
время со временем, необ-
ходимым для загрузки компьютера «с нуля».
Диалоговое окно Power Management Properties, вкладки Hibernate
При переходе в режим
гибернации происходит сброс содержимого
оперативной памяти на жесткий диск, а при выходе
из режима — вос-
становление.
Управление групповой политикой
В Windows NT 4.0 входит редактор
системной политики System Policy
Editor. Этот инструмент позволяет администраторам
создавать и моди-
фицировать профили пользователей и компьютеров
и сохранять их в
реестре. ИСПОЛЬЗУЯ редактор системной политики,
можно запретить
пользователям те или иные действия в системе или,
наоборот, разре-
шить делать только то, что определил
администратор. Кроме того, мож-
но принудительно управлять конфигурацией
компьютеров с Windows
NT Workstation и Windows NT Server.
В Windows NT 5.0 редактор
системной политики System Policy Editor
заменен редактором групповой политики Group Policy
Editor. По срав-
нению со своим предшественником, этот инструмент
предоставляет
улучшенные возможности конфигурирования
параметров пользовате-
лей ч компьютеров, а также их групп. Группы
определяются на уровне
узла. домена или организационной единицы. Group Policy
Editor явля-
ется слепком и консоли управления Microsoft Management
Console.
Диалоговое окно Microsoft
Management Console, редактор
групповой политики
Групповая политика
определяет набор установок, которые применяют-
ся всякий раз при инициализации компьютеров или
пользователей. С
помощью редактора групповой политики можно
выполнять следующие
функции:
• управлять параметрами,
хранящимися в реестре в ветвях HKEY_LO-
CAL MACHINE и HKEY CURRENT USER. и определяющих работу
системных сервисов, настройки рабочего стола и
приложений:
• определять сценарии,
которые будут исполняться при загрузке ком-
пьютера или выходе из системы;
• определять сценарии,
которые будут исполняться при регистрации
пользователей в системе:
• назначать файлы, которые
будут переноситься на компьютер пользо-
вателя (например, подготовленный документ Microsoft
Word будет
располагаться на рабочем столе пользователя);
• назначать и публиковать
приложения (публикация приложений —
одна из частей поддержки уже упоминавшейся
технологии Intelli-
Mirror).
К сожалению, в первой
бета-версии Windows NT 5.0 редактор группо-
вой политики обладает лишь зачаточной
функциональностью и реаль-
но не позволяет выполнять модификации системных
параметров и
настроек пользователей. Поэтому в книге не
приводится описание ра-
боты с ним.
Планирование задач
Для планирования времени
исполнения тех или иных задач в предыду-
щей версии Windows NT применяется команда AT.
Программа, вызыва-
емая этой командой, не имеет графического
интерфейса с пользовате-
лем и начинающим пользователям трудно работать с
ней. Им можно
рекомендовать аналог, поставляемый в составе
Windows NT Resource
Kit. — программу Winat. В то же время, в Windows 95
существует плани-
ровщик событий, обладающий простым интерфейсом и
богатыми воз-
можностями. Аналогичная программа реализована и
в Windows NT 5.0.
Внимание! Перед
запуском этой программы необходимо убедиться,
что в системе запущен сервис Task Scheduler.
Окно планировщика задач Scheduled Tasks
Вместе с тем, команда AT
сохранена в системе для обеспечения совме-
стимости и для использования в командных файлах.
Программа Task Scheduler
Окно программы Task Scheduler
представляет собой папку, где распо-
ложены все задачи, исполнение которых включено в
расписание, а так-
же программа-мастер добавления запланированных
задач. Для каждой
такой задачи указывается имя исполняемого файла,
каталог, где проис-
ходит запуск программы, а также имя учетной
записи (с верным для нее
паролем), от имени которой задача будет
исполняться в системе.
Задание может быть
запланированным, но не разрешенным к испол-
нению. Чтобы оно было выполнено в заданное время,
следует в диало-
говом окне свойств задания отметить флажок Enabled...
.
Диалоговое окно свойств
запланированных задании, вкладка Task
Любое задание можно запланировать на
исполнение:
• ежедневно в определенное время (с указанием интервала дней);
• еженедельно (с указанием
периодичности, точного дня недели и
времени дня);
• помесячно (с указанием
точного дня в месяце, времени дня и выбо-
ром любого месяца в году);
• однократно в определенное время;
• в момент входа пользователя в систему;
• в момент загрузки системы.
Выполнение одного и того
же задания может быть запланировано с
разной периодичностью.
Диалоговое окно свойств запланированного задания, вкладка Schedule
Можно также распорядиться
судьбой задания после того, как оно будет
запущено: исключить его из расписания заданий,
или указать время, по
истечении которого запущенная задача будет
остановлена.
11, наконец,
запланированное задание является объектом
системы. Как
и для любого иного объекта для него можно
установить права доступа.
Но умолчанию полный доступ имеют администраторы
системы, а так-
же сама система (учетная запись SYSTEM). Всем
остальным пользова-
телям домена предоставлен доступ только на
чтение.
| Task ¦ Schedule ¦ Settings | Secmity 1 | ||
| Name....,.,. | ^ ^ | Add... ¦ | |
| ^lFYODOR\Users | Banove ¦ | ||
| .У SYSTEM | |||
| эefмssuns: | Alow | Deny | |
| Ful control | 17 | Г | |
| Modify | 17 | Г | |
| Read I execute | 17 | Г | |
| Read | 17 | Г | |
| Write | 17 | Г | |
| Advanced... ¦ | |||
| Г ¦r*»< peim»ions Пот peeni | |||
| OK ¦ Canc«l | 1 -. 1 | ||
Диалоговое окно свойств запланированного задания, вкладка Security
Новое задание добавляется
с помощью программы-мастера. Как и дру-
гие программы этого класса, она последовательно
опрашивает пользо-
вателя обо всех описанных выше параметрах
планируемой задачи.
Окно программы-мастера добавления новых цитируемых задании
Команда AT
Команда AT используется для
планирования запуска задач в определен-
ное время. Синтаксис команды следующий:
AT [Vvcomputerna-ne] [ [id] [/DELETE] ¦ /DELETE [/YES]]
AT [\\co:iiputernaTie] time [/INTERACTIVE] [ /EVERY: date[,...] ¦ /
NEXT;date[ ..]] "command".
• \\co[Tiputername — имя
удаленного компьютера (если этот параметр
проп\1цсн. то выполняется планирование для
локального компьютера):
• id — идентификатор планируемой задачи;
• /delete — отменяет
запланированное задание (если идентификатор
пропущен, то отменяются все запланированные
задания):
• /yes — используется при
отмене запланированных заданий, когда
нс требуется подтверждения:
• time — время исполнения задания:
• /inter active — позволяет
заданию взаимодействовать с тем пользо-
вателем, который будет работать за компьютером в
момент запуска
задания: в противном случае задание будет
исполняться невидимо
для пользователя и о нем можно будет догадаться,
только просмот-
рев список исполняемых процессов в Task Manager,
причем пользо-
ватель нс имеет привилегий для прерывания
процесса:
• /every ; date[. . . . ] —
указывается день недели или месяца исполне-
ния (если дата пропущена, то подразумевается
текущий день):
• ,,'nex' :ddte[. . . ] —
указывается следующий день запуска задания,
(например, следующий вторник): если дата
пропущена, то подразу-
мевается текущий день:
• coTinard — исполняемая команда, запуск которой планируется.
Внимание! Перед
запуском этой команды необходимо убедиться, что
сервис Task Scheduler запущен в системе.
Исполнение сценариев
Исполнение сценария —
функция, необходимая в любой операцион-
ной системе. С помощью такого сценария можно
инициализировать
специфические настройки пользователя при его
входе в систему (сце-
нарии входа в сеть), копировать файлы, изменять
системные перемен-
ные и т. п. ii Windows NT 4.0 существует возможность
исполнения толь-
ко обычных командных файлов, чьи возможности не
позволяют про-
изводить сколько-нибудь сложные операции
средствами самого языка.
Э'го вынуждает прибегать к дополнительным
программам, а значит —
к иным языкам программирования. Можно, правда,
дополнительно ус-
тановить продукты третьих фирм. поддерживающие
какой-либо язык
сценариев. Но. обычно, такие продукты требуют
дополнительной
оперативной памяти, и ИСПОЛЬЗУЮТ языки
сценариев, никак не свя-
занные с ОС'..
Развитие Интериста и
нитрасетей привело к бурному развитию новых
языков сценариев, используемых на Web-страницах —
VisualBasic Script
(VBScript) и JayaScript (Jscript). Хостом для их исполнения
служат как
Web-серверы, так и Wcb-браузеры. В Windows NT 4.0 такими
хостами
являются Internet Information Server и Internet Explorer. B Windows NT 5.0
добавился новый хост — Universal Scripting Host
(универсальный хост
сценариев). В отличие от двух упомянутых выше, он
предназначен
только для интерпретации сценариев, и поэтому
занимает в оператив-
ной памяти совсем немного места. Универсальный
хост сценариев
имеет две реализации — для работы в командной
строке (CSCRIPT) и
для работы в графическом режиме (W^SCRIPT). По
умолчанию испол-
нение сценариев связано с Windows-версией.
WSCRIPT
Собственно, для исполнения
сценария не требуется запускать програм-
му wscript.exe. Достаточно просто выполнить (из
командной строки, в
диалоговом окне Run, двойным щелчком в Explorer
и т. п. образом)
файл. имеющий расширение VBS или JS. WSCRIPT.EXE
целесообразно
загрузить, если Вы хотите определить некоторые
дополнительные па-
раметры исполнения, общие для всех сценариев,
запускаемых по
умолчанию.
Окно Windows Scripting Host
В этом диалоговом окне можно указать:
• интервал времени. по
истечении которого выполнение сценария
будет- остановлено:
• необходимость
отображения логотипа версии хоста при каждом
запуске сценария.
Если же эти свойства
требуется изменить только для некоторых из
исполняемых сценариев, то надо создать WSH-файл, по
своему назна-
чению похожий на PIF-файл. Чтобы создать WSH-файл для
определен-
ного сценария, щелкните его название правой
кнопкой мыши, выбери-
те в контекстном меню команду Properties, а в
появившемся диалого-
вом окне — вкладку Script. Укажите
необходимые параметры и закрой-
те диалоговое окно. В том же каталоге, где
располагается файл сцена-
рия, будет создан файл с таким же названием, но с
расширением .WSH.
В дальнейшем, для исполнения сценария запускайте
не его файл, а
файл его свойств — WSH.
CSCRIPT
Интерфейс версии хоста сценариев для командной строки следующий:
CScnpt имя_сценария.расширение
[параметры..,] [аргументы...],
где:
• //Т : nn — максимальное
время, в течение которого сценарий может
исполняться;
• //logo — необходимость
отображения логотипа (по умолчанию ото-
бражается):
• //nologo — запрет отображения логотипа;
• //S — сохранение
параметров командной строки для текущего
пользователя.
Обратите внимание, что
параметры хоста сценариев начинаются с «//•>, а
аргументы файла сценария (если есть) — с «/•>.
Например:
Cscnpt //nologo myscript. vbs /s /у,
Примеры сценариев
В качестве примера
рассмотрим несколько простых сценариев, напи-
санных на языке VBScript. Для тех, кто знаком с Visual Basic
не составит
труда в них разобраться.
Сценарий 1: Hello
Этот сценарий
представляет собой достаточно банальную задачу,
пред-
лагаемую. как правило, первой при изучении любого
языка програм-
мирования. Программа запрашивает имя
пользователя, а затем здоро-
вается с ним.
dim S
S="'
'Зпроси^ь имя пользовагеля. Если
не введено, повторить
Wnile s="1'
s= InoutBox("Введите вале имя1')
if s="" then MsgBox "Вы не ввели имя1'
Wend
'Вывести приветствие
MsgBox "Добрый день, " & s., "Приветствие"
Сразу после запуска
сценария па экране появится приглашение внести
имя:
Теперь немного усложним
программу и предложим ей узнать сведения
о пользователе самостоятельно.
Сценарий 2: системные параметры
В предлагаемой программе
происходит считывание некоторых систем-
ных переменных и вывод их на экран. Чтение
переменных осуществ-
ляется с помощью встроенного объекта Wscript. Shell. Функция
ChkSet-
ting используется для выбора нужной системной
переменной из обще-
го списка. Данный сценарий предусматривает
считывание всего пяти
переменных: имени пользователя (под которым он
зарегистрирован в
системе), типа процессора, имени компьютера,
имени сервера, на ко-
тором выполнялась регистрация пользователя, а
также пути к профи-
лю пользователя.
CRLF - Chr(13) & Cnr(10)
DIIT s
Dim WSHShell
Set WSHSheII = WScnpt. CreateObJ ect( "WScnpt.
Shell")
s-ChkSetting("USERNAME")
s=s & CRLF & "В Вашем
компьютере используется процессор " &__
О «Set ti па (" PROCESSOR^ DENTIFIER'1)
s=s & CRLF & "Имя
компьютера '1 & ChkSettTng("COMPUTERNAME'1)
s^s & CRLF & "Вы зарегистрированы на сервере
" &_
ChkSettingC'LOGONSERVER")
s=s & CRLF & "Ваш
пользовательский профиль хранится в каталке
" &_ ChkSetting("USERPROFILE")
MsgBox "Добрый день. "& s.. "Приветствие"
Function ChkSett шд( SetNan'.e)
For Each sfrEnv I" WshS^el 1. Envi ron'nent ("
PROCESS")
If instr(s: rEnv. SetNamc) ~'0 Then
ChkSetting=Mid(strEnv.len(SetName)+2)
Exit Function
Ena It
Next
ChkSetting=""
End Function
В результа'1'е выполнения
этого сценария на экране появится такое
сообщение:
Данную программу несложно
модифицировать для вывода на экран
всех переменных среды: достаточно убрать
проверку на соответствие
определенному имени переменной.
Дополнительные примеры
Конечно же, приведенные
примеры не могут отразить всех возможно-
стей. предоставляемых полноценным языком
сценариев. Вам доступны
не только встроенные функции языка, но и
ActiveX-компоненты, а так-
же служба каталогов и ее объекты. Примеры таких
программ приведе-
ны на сервере Web Microsoft по адресу:
http : //www. microsoft, com/managernent/wsh. htm
Заключение
Средства управления Windows NT
5.0 претерпели значительные изме-
нения по сравнению с предыдущими версиями ОС. Они
не только уп-
ростили администрирование, но и позволили
сделать процесс управ-
ления единым, доступным как с локальной, так и с
любой удаленной
машины.
Ключевую роль в этом
преображении играет консоль управления Mic-
rosoft Management Console — действительно гибкая и
универсальная
среда для административных программ.
Восприимчивость к расшире-
ниям и модификациям, достигаемая за счет
использования слепков,
делает ее весьма удобной для использования на
предприятиях. Тот факт,
что программные интерфейсы консоли открыты
независимым разра-
ботчикам, дает надежду на появление в ближайшем
будущем слепков
для управления мощными СУБД, почтовыми
системами, финансовыми
системами, системами управления производством и
т. п. Microsoft так-
же планирует использовать ММС в своих новых
серверных продуктах.
Так. например, Internet Information Server 4.0 и SQL Server 7.0 имеют
административные консоли, выполненные в виде
слепков для ММС.
Исполнение сценариев,
написанных на встроенных в систему языках,
позволяет значительно улучшить возможности
управления системой.
Теперь, даже если у Вас нет под рукой нужного
инструмента или про-
граммы выполнения какой-либо функции, Вы можете
заменить их про-
граммой-сценарием.