Занятие 2. Установка Proxy Server
(Продолжительность занятия 35 минут)
Проверив выполнение требований к аппаратному и программному обеспечению и настроив сетевые адаптеры, смело приступайте к установке Proxy Server.
Изучив материал этого занятия, Вы сможете:
Упражнение
![]()
В этом упражнении Вы установите Proxy Server: отберете приложения, доступные клиентам, создадите таблицу IP-адресов Вашей локальной сети, а также выберете параметры клиентских приложений, которые задаются по умолчанию при установке клиентских приложений с сервера.
> Установка Proxy Server
Примечание Если Вы используете оценочную версию Proxy Server, поставляемую вместе с учебным курсом, для установки необходимо вставить в устройство чтения компакт-дисков прилагаемый к книге компакт-диск с учебными материалами и запустить файл \Software\Proxy\msp2i.exe.
Прочитав появившееся в окне программы установки лицензионное соглашение, щелкните кнопку Yes, если Вы согласны с его условиями.
Появится диалоговое окно Welcome to the Microsoft Proxy Server Installation program.
Примечание Минимальные требования для кэширования — один диск NTFS и 5 Мб свободного пространства, однако реально рекомендуется задавать следующее значение (округлите его до ближайшего целого): 100 Мб плюс 0.5 Мб для каждого клиента службы Web Proxy. Имейте в виду, что сетевые диски нельзя применять для кэширования.
Например, если сервер будет обслуживать 79 клиентов службы Web Proxy, для кэша необходимо выделить минимум 140 Мб. Оптимальный размер дискового пространства для кэширования определяется нагрузкой на сервер и его конфигурацией, однако в общем случае увеличение объема кэша повышает эффективность его использования. Для кэширования можно применять только тома NTFS.
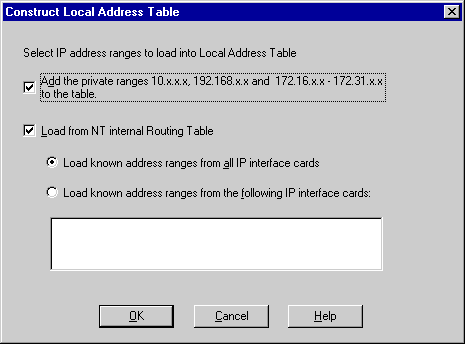
Примечание Чтобы включить в таблицу IP-адреса, зарезервированные для внутреннего использования, установите флажок Add the private ranges. Эти адреса часто используют в интрасетях, не подключенных к Интернету.
Примечание Если Вы не знаете, какой именно сетевой адаптер соединен с локальной сетью, можете установить переключатель Load known address ranges from all IP interface cards.
Появится диалоговое окно Client Installation/Configuration.
Введите здесь информацию, необходимую для программы установки клиентского ПО. В процессе установки Proxy Server программа Setup создает общую папку Mspcint, где размещаются приложения для установки и конфигурирования клиентского ПО.
При выполнении упражнения достаточно согласиться со значениями по умолчанию. Убедитесь, что в полях Computer name и Proxy правильно указано им Вашего компьютера.
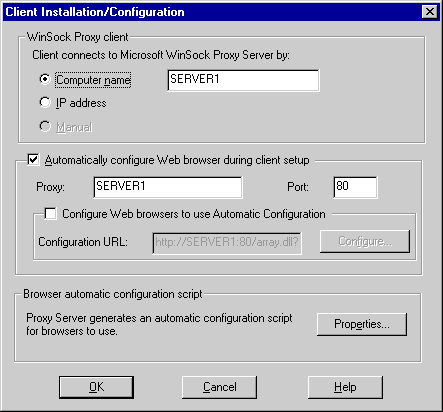
Если установлен флажок Automatically configure Web browser during client setup,
программа установки клиентского ПО модифицирует настройки Web-обозревателей на компьютерах-клиентах так, чтобы их запросы направлялись компьютеру, где установлен Proxy Server, а не во внешнюю сеть или Интернет.
Щелкните кнопку Configure и выберите один из двух предложенных методов конфигурирования Web-обозревателей на компьютерах-клиентах: посредством стандартного сценария или универсального указателя ресурса (Uniform Resource Locator, URL). Вы вправе написать свой сценарий конфигурирования клиентов на JavaScript.
Если в поле Browser automatic configuration script щелкнуть кнопку Properties, появится диалоговое окно Advanced Client Configuration. В этом окне можно указать:
- следует ли использовать Proxy Server для локальных серверов;
- IP-адреса, которые необходимо исключить из списка обслуживаемых Proxy Server;
- домены, которые требуется исключить из списка обслуживаемых Proxy Server — для этого в соответствующем поле перечислите имена доменов через точку с запятой;
- метод резервного копирования — через Интернет или на компьютер Proxy Server.
Изменения конфигурации в результате установки Proxy Server
После установки Proxy Server конфигурация компьютера изменяется.
Примечание Вы вправе сначала установить на рабочей станции только документации Proxy Server, чтобы подготовиться к его установке. Для этого не требуется Windows NT Server: в диалоговом окне Microsoft Proxy Server Installation Options укажите флажок Install Documentation.
Клиентские приложения на компьютере Proxy Server
Программа установки Proxy Server создает папку Msp\Clients и конфигурирует ее как общую с сетевым именем Mspclnt. По умолчанию все пользователи имеют доступ на чтение к этой папке (группе Everyone присваивается разрешение Read).
После того как к этой папке предоставлен общий доступ, установите клиентское ПО на компьютеры-клиенты. Программа установки клиентского ПО конфигурирует компьютер в качестве клиента службы WinSock Proxy, а также пытается сконфигурировать Web-обозреватель компьютера-клиента в качестве клиента службы Web Proxy.
Для установки клиентского ПО на компьютеры под управлением Microsoft Windows и его последующей настройки достаточно открыть в Web-обозревателе папку http://uмя_компьюmepa_ProxyServer/MSProxy/. Кроме того, клиенты могут подключиться к общей папке \\имя_сервера\Mspclnt, выбрать соответствующую вложенную папку — Alpha, I386 или Win3x — и запустить оттуда программу Setup.
Установка клиентского ПО службы WinSock Proxy на компьютере-клиенте позволяет применять приложения WinSock для доступа к узлам Интернета через Proxy Server.
Примечание Во время установки клиентских приложений все службы Web-сервера останавливаются; перезапустятся же они лишь после завершения установки.
Использование протокола IPX/SPX
Если локальная сеть основана на протоколе IPX/SPX, при установке клиентского ПО необходимо пометить флажок Force IPX/SPX protocol.
Часто в локальной сети используется только протокол IPX/SPX, однако на компьютере-клиенте имеются и IPX/SPX, и TCP/IP. Например, поддержка TCP/IP иногда нужна для доступа к серверу RAS, к частной сети или в Интернет через поставщика услуг.
В таких случаях нельзя просто отключить TCP/IP на время работы в локальной сети, так как клиент WinSock Proxy, «чувствуя» наличие поддержки TCP/IP, считает, что протокол функционирует, и пытается создать IP-сокеты.
Упражнение
![]()
В этом упражнении Вы установите клиентское ПО службы WinSock Proxy на компьютере-клиенте.
> Установка клиента службы WinSock Proxy
Изменения конфигурации компьютера-клиента
После установки клиента WinSock Proxy конфигурация компьютера изменится.
Повторная установка или удаление Proxy Server
> Добавление или удаление избранных компонентов Proxy Server
> Восстановление файлов или параметров конфигурации
> Удаление Proxy Server
Отключение или удаление клиентского ПО WinSock Proxy
После установки клиентского ПО WinSock Proxy можно применять приложение Windows Sockets для доступа к узлам Интернета через Proxy Server. Однако необходимо помнить, что при использовании библиотеки Remote WinSock это — единственный способ доступа в Интернет.
Иногда пользователю требуется прямое подключение к Интернету — например, если он подключается и к корпоративной сети, и к поставщику услуг Интернета. Если прямой доступ к узлам Интернета осуществляется средствами приложений Windows Sockets, необходимо отключить клиентское ПО WinSock Proxy.
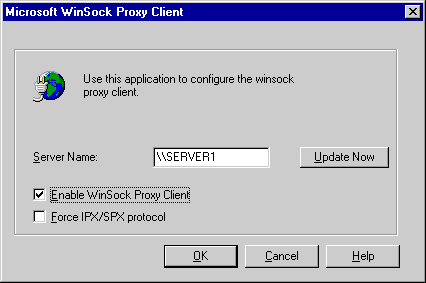
> Отключение клиентского ПО WinSock Proxy
> Повторный запуск клиентского ПО WinSock Proxy
Перезапуск компьютера после отключении или повторного включении клиентского ПО WinSock Proxy не обязателен, если не открыто ни одно приложение или файл Windows Sockets.
> Удаление клиентского ПО WinSock Proxy
Резюме
После установки Proxy Server необходимо установить клиентское программное обеспечение на каждый компьютер-клиент или предоставить пользователям инструкции для самостоятельной установки ПО.