
Глава 11. Performance Monitor
Термины, необходимые для понимания материала:
Performance Monitor
Оптимизация сервера
Объекты
Счетчики
Пороги
Интервал обновления
Приемы и знания, которыми вы должны овладеть:
Использование Performance Monitor
Ключевые наблюдаемые показатели
Просмотр сетевых данных в представлениях Chart, Alert и Report
Ведение журналов сетевой статистики
Установка порогов
Настройка административных оповещений
Для сдачи экзамена по Windows NT Server 4 необходимо хорошо разбираться в процессе оптимизации серверов. Хотя NT 4 устанавливается легко и быстро, настройка системы может оказаться весьма непростой задачей. Существует множество факторов, которые должны учитываться администраторами во время «подгонки» сервера с целью получения оптимального быстродействия.
К счастью, Microsoft преподнесла нам такое великолепное средство, как Performance Monitor (PerfMon). Этот инструмент входит и в NT Server, и в NT Workstation. С помощью Performance Monitor администратор может наблюдать за работой практически любого компонента сервера NT — как в локальном, так и в удаленном режимах. В этой главе рассматриваются некоторые детали работы Performance Monitor, которые помогут вам обеспечить оптимальное быстродействие сервера и успешно ответить на соответствующие вопросы сертификационного экзамена Microsoft.
Как работает Performance Monitor
В Performance Monitor компоненты системы интерпретируются как объекты. Это позволяет системе наблюдать за тенденциями в быстродействии сети и выбирать пороги, на основании которых принимаются определенные решения относительно оптимизации сети. Performance Monitor позволяет следить за важными показателями серверов — количеством страничных операций в секунду, использованием процессора и даже количеством свободных байт памяти. Собранные данные можно просматривать в различных форматах, в том числе в виде диаграмм, оповещений и отчетов. На рис. 11.1 изображено окно программы Performance Monitor.
Performance Monitor регистрирует данные о поведении объектов в системе при помощи счетчиков (counters). Для каждого объекта на сервере NT предусматривает конкретный набор счетчиков. Как и в программировании, эти объекты обычно состоят из фрагментов кода, описывающих различные свойства и правила поведения. Счетчики предоставляют информацию о каждом типе объектов. Примеры объектов Performance Monitor — «процессор» (Processor), «сервер» (Server), «система» (System) и «поток» (Thread). Список объектов показан на рис. 11.2. В табл. 11.1 перечислены некоторые важнейшие объекты, их счетчики и значения.

Рис. 11.1. Окно Performance Monitor без отслеживаемых показателей
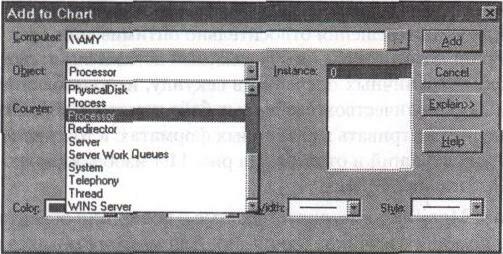
Рис. 11.2. Объекты сервера, которые могут быть добавлены на диаграмму для наблюдения в Performance Monitor
Таблица 11.1. Объекты и счетчики Performance Monitor с определениями и возможными применениями
| Объекты и счетчики | Описание | Значение |
| ПАМЯТЬ (MEMOF | }Y): | |
| Available Bytes | Объем доступной виртуальной памяти | Если значение падает ниже порогового, NT постепенно забирает память у работающих приложений, чтобы сохранить минимальный объем виртуальной памяти |
| Pages/Second | Количество страниц, которые записываются на диск или читаются с него и размещаются в физической памяти | Значение выше 5 говорит о необходимости установки дополнительной памяти |
| Page Faults/Second | Количество ошибок в страничных операциях | Показывает, что данные не были размещены в памяти |
| ФАЙЛ ПОДНАЧЬ | :И (PAGING FILE): | |
| % Usage | Процент реального использования файла подкачки в системе | Если значение близко к 100%, вам следует увеличить объем файла подкачки |
| ФИЗИЧЕСКИЙ Д | .ИСК (PHYSICAL DISK): | |
| Average Disk Sec/Transfer | Средняя продолжительность выполнения операций с диском | Значение больше 0,3 может свидетельствовать о том, что контроллер диска пытается многократно обратиться к диску из-за сбоев записи |
| % Disk Time | Процент времени, затрачиваемого на операции с диском | Если значение превышает 85%, рассмотрите возможность обновления диска или контроллера |
| СИСТЕМА (SYSTE | :М): | |
| Processor Queue Length | По количеству потоков можно судить о производительности системы, потому что для каждого потока требуется определенное количество тактов процессора | Если значение превышает 2, рассмотрите возможность установки нового процессора |
| Объекты и счетчики ПРОЦЕССОР (F |
Описание •ROCESSOR): |
Значение |
| Interrupts/ Second | Определяет скорость поступления запросов от устройств ввода/вывода | Если повышение системной активности сопровождается резким ростом этого показателя, проверьте правильность работы оборудования |
| % Processor Time | Определяет степень загруженности процессора | Значение выше 80% свидетельствует о возможных проблемах с процессором |
Какое представление выбрать?
В программе Performance Monitor существует несколько режимов представления информации. После запуска Performance Monitor можно выбрать тот режим, который лучше всего подходит для ваших целей. Представление выбирается из меню View. Возможные варианты — диаграмма (Chart), оповещения (Alert), журнал (Log) и отчет (Report). В табл. 11.2 перечислены все представления с краткими описаниями.
Таблица 11.2. Представления Performance Monitor и их назначение
| Представление Диаграмма (Chart) |
Назначение Выводит накопленные данные в виде графика или гистограммы |
| Оповещения (Alert) | Следит за выполнением условий, которые основаны на критериях, заданных администратором (например, сообщает администратору о нехватке свободного места на диске) |
| Журнал (Log) | Позволяет сохранить данные о производительности системы в файле журнала на диске |
| Отчет(Report) | Выводит список счетчиков с текущими значениями |
Построение диаграммы
В режиме диаграммы информация счетчиков выводится в виде графика или гистограммы. Каждый счетчик представляется отдельной линией, отличающейся от других по цвету, а в нижней части графика выводится комментарий, в котором поясняется смысл каждого счетчика.
После выбора представления необходимо выбрать показатели, за которыми вы хотите наблюдать.
За каким компьютером наблюдать?
Прежде всего необходимо решить, на каком компьютере будет работать Performance Monitor. Помните о том, что по умолчанию Performance Monitor запускается в локальном режиме, однако вы можете наблюдать и за другим компьютером сети. Чтобы выбрать удаленный компьютер, введите его имя в диалоговом окне или нажмите кнопку с многоточием, чтобы вызвать список доступных компьютеров вашей сети.
Какие объекты выбрать?
После того как будет выбран компьютер, выберите наблюдаемые объекты. В зависимости от аппаратной и программной конфигураций вам могут встретиться объекты, отсутствующие на других компьютерах. Например, при установленном протоколе NWLink вы увидите счетчик NWLink IPX, предназначенный для наблюдения за графиком IPX в сети.
Какие счетчики выбрать?
С каждым объектом Performance Monitor связан определенный набор счетчиков. Например, с объектом Server связаны счетчики Bytes Total/Second, Files Open и Errors Logon. Чтобы поместить новый счетчик на диаграмму, щелкните на знаке «плюс» (+) на панели инструментов или выполните команду Add To Chart из меню Edit. Если вы не знаете, что делает тот или иной счетчик, нажмите кнопку Explain — в окне появляется подробное описание счетчика (см. рис. 11.3).
Что делать с несколькими объектами?
Чтобы наблюдать за несколькими однотипными объектами, следует выбрать копии объектов. Например, если на вашем компьютере установлено несколько процессоров и вы хотите наблюдать за всеми сразу, то первый процессор будет нулевой копией объекта, второй — первой копией и т. д. Выделите все необходимые данные и выполните команду Add — на диаграмме появляется отдельная линия для каждого процессора.
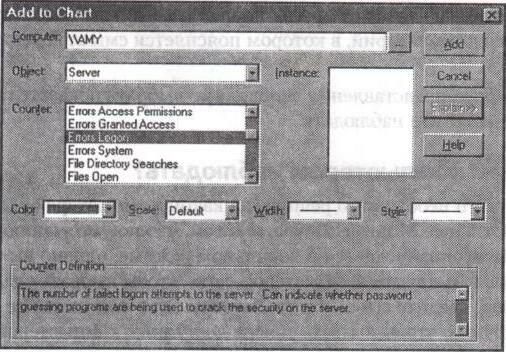
Рис. 11.3. Окно Performance Monitor с определениями счетчиков
Настройка параметров диаграммы
У каждого из четырех режимов Performance Monitor имеются параметры, относящиеся только к данному представлению. Параметры диаграммы позволяют изменить общие настройки — например, задать минимальные и максимальные значения для вертикальных осей и
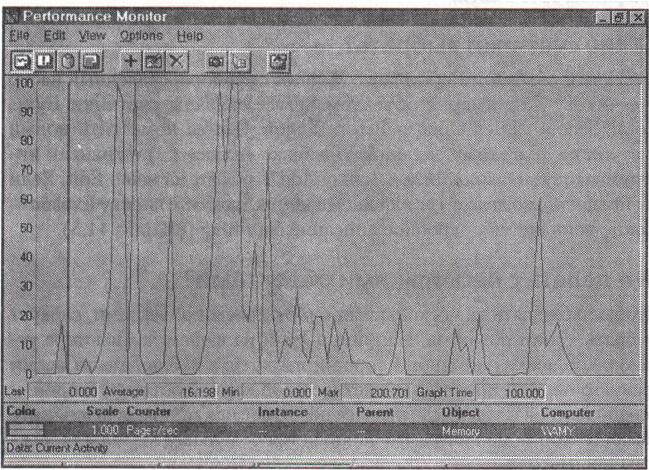
Рис. 11.4. Окно Performance Monitor с данными об использовании памяти
выбрать тип диаграммы. Чтобы изменить значения этих параметров, откройте меню Options и выберите строку Chart. Если вы хотите проследить за изменением показателей во времени, воспользуйтесь линейной диаграммой (см. рис. 11.4). Если значения счетчиков должны сравниваться с другими счетчиками, попробуйте воспользоваться гистограммой. На рис. 11.5 изображено диалоговое окно параметров диаграммы, а в табл. 11.3 перечислены все параметры с краткими описаниями.
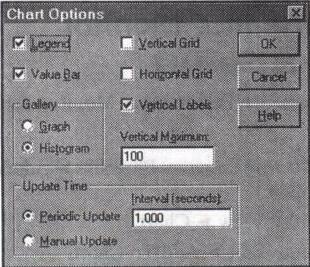
Рис. 11.5. Диалоговое окно параметров диаграммы в Performance Monitor
Таблица 11.3. Параметры диаграммы в Performance Monitor
| Параметр Legend |
Описание При установке флажка в нижней части окна Performance Monitor выводятся комментарии для каждой линии (легенда) |
| Value Bar | В строке значений выводится последнее, среднее, минимальное и максимальное значения, а также время наблюдения |
| Gallery | Переключатели позволяют выбрать тип диаграммы (линейный график или гистограмма) |
| Update Time | Два возможных варианта: периодическое обновление (наиболее распространенный) и ручное обновление |
| Vertical Grid | Вывод вертикальной сетки |
| Horizontal Grid | Вывод горизонтальной сетки |
| Vertical Labels | Вывод подписей на оси у |
| Vertical Maximum | Максимальное значение по вертикальной оси |
Выбор интервала обновления
Текстовое поле со значением интервала обновления — самый важный элемент диалогового окна Options. Очень важно правильно выбрать оптимальный интервал сбора данных. Слишком частый сбор данных замедляет работу системы и понижает быстродействие сети. Если данные собираются слишком редко, вы можете упустить важную информацию.
Запуск Performance Monitor в режиме диаграммы
Чтобы создать диаграмму в Performance Monitor, выполните следующие действия:
1. В меню Start выполните команду Programs >• Administrative Took >• Performance Monitor.
2. Выполните команду View >• Chart.
3. Выполните команду Edit > Add To Chart.
4. В диалоговом окне Add To Chart выберите компьютер, за которым хотите наблюдать, объект (или объекты) этого компьютера и счетчики.
5. Задайте параметры счетчиков — частоту сбора данных, интервал оповещения и т. д.
6. Сохраните конфигурацию в файле.
7. Проанализируйте собранные данные.
Создание отчета
В режиме отчета Performance Monitor выводит простой список счетчиков и их значений. Значения обновляются после истечения заданного интервала (Примечание. В режиме отчета диаграмма не выводится). Запустите Performance Monitor и выполните команду View > Report. При большом количестве счетчиков на диаграмме становится трудно читать данные, поэтому режим отчета оказывается более удобным. На рис. 11.6 отчет содержит так много счетчиков, что в режиме диаграммы с ними было бы очень трудно разобраться.
Выбор счетчиков
В каждом представлении имеется свой собственный набор счетчиков, и эти счетчики не отображаются в других окнах. Чтобы добавить новый счетчик, нажмите кнопку со знаком «плюс» на панели инструментов или выполните команду Edit > Add to Report. Единственное реальное отличие между счетчиками в режимах диаграммы и отчета заключается в том, что в режиме отчета выводятся численные значения счетчиков, а в режиме диаграммы — линии.

Рис. 11.6. Наблюдение за объектами в режиме отчета
Настройка параметров отчета
В режиме отчета предусмотрен всего один полезный параметр (в отличие от режима диаграммы, в котором таких параметров несколько) — интервал обновления. По умолчанию обновление происходит каждые пять секунд. Чтобы изменить интервал обновления, выполните команду Options >• Report (см. рис. 11.7).
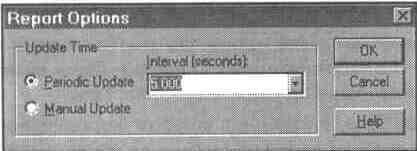
Рис. 11.7. Выбо(_ Hinu¦_LjJJ:J соьлиления в диалоговом окне Report Options
Как сохранить данные?
В режимах отчета и диаграммы данные отображаются в соответствии с текущим состоянием компьютера. Данные, собранные в отчете или диаграмме, нельзя сохранить для последующего использования. Режим журнала позволяет это сделать; вы указываете объекты, за которыми хотите наблюдать, и интервал записи данных. Более того, данные с локального и удаленного компьютеров можно записывать в общий журнал. Данные, записанные в файл журнала, можно просматривать в любом другом представлении. На рис. 11.8 изображен файл журнала для наблюдения за тремя объектами.
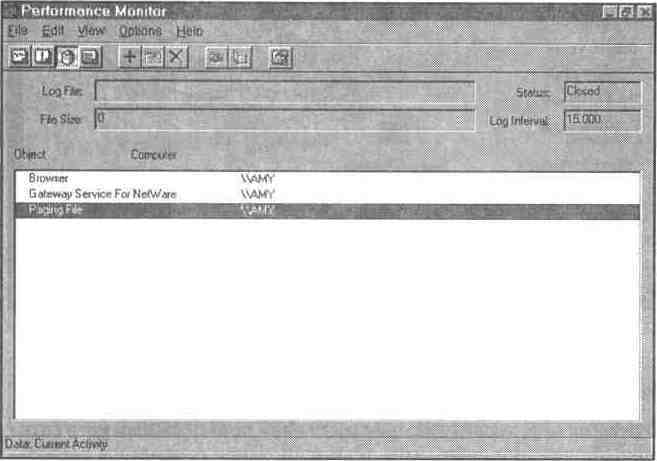
Рис. 11.8. Режим журнала, в котором записывается информация об объектах Browser, Gateway Service for NetWare и Paging File
Настройка параметров журнала
После выбора счетчиков необходимо указать, где должен находиться файл журнала. Выполните команду Options >• Log — на экране появляется диалоговое окно Log Options (см. рис. 11.9). Выберите в окне Save In каталог, в котором должен храниться файл журнала. В диалоговом окне Log Options вводится интервал обновления.
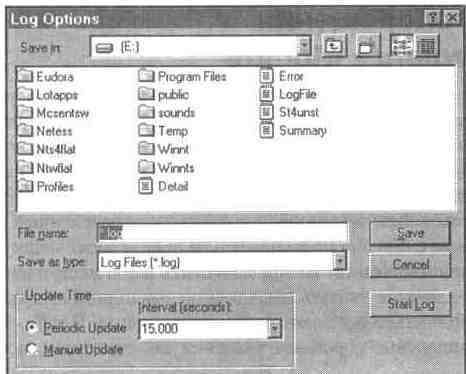
Рис. 11.9. Выбор файла журнала, сохраняемого Performance Monitor Настройка записи данных в файл осуществляется следующим образом:
1. В окне Add To Log выделите наблюдаемые объекты и нажмите кнопку Add для каждого из них.
2. Когда будут выбраны все объекты, нажмите кнопку Done.
3. Выполните команду Options > Log — на экране появляется диалоговое окно Log Options. В нем вводятся имя файла, каталог и интервал обновления.
4. Когда в окне Log Options будет введена вся основная информация, нажмите кнопку Start Log. Данные начинают записываться в журнал, а размер файла в поле File Size увеличивается.
5. Когда накопленных данных окажется достаточно, выполните команду Stop Log из меню Options >• Log.
Просмотр данных журнала
Просмотр данных, занесенных в журнал, не зависит от выбранного представления и выполняется следующим образом:
1. Запустите Performance Monitor в любом режиме по вашему выбору.
2. Выполните команду Options > Data From.
3. Установите переключатель Log File и введите путь и имя к файлу журнала или нажмите кнопку с многоточием (...), чтобы найти файл в диалоговом окне (см. рис. 11.10).
4. Закройте диалоговое окно Data From кнопкой ОК.
Режим оповещения в Performance Monitor
Режим оповещения обычно является любимым режимом любого администратора. Если вам приходится одновременно наблюдать за несколькими серверами, было бы нелепо сидеть перед монитором и ожидать, пока что-нибудь произойдет. В режиме оповещения вы уже не прикованы к одному компьютеру в течение всего дня. Этот режим следит за состоянием счетчиков и выполняет определенные действия, когда значение счетчика превышает или падает ниже некоторого порога. Performance Monitor может известить вас о наступлении события. Вы даже можете указать содержимое командной строки, которая должна выполняться после отправки оповещения. В табл. 11.4 перечислены стандартные пороговые значения для счетчиков оповещений.
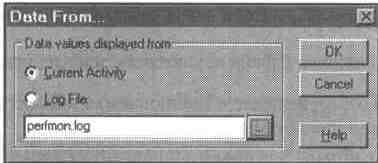
Рис. 11.10. Выбор файла для просмотра сохраненных данных в Performance Monitor
Таблица 11.4. Счетчики Performance Monitor и их пороговые значения
| Объект: счетчик | Порог |
| Processor: % Processor Time | >90 |
| System: Processor Queue Length | >2 |
| Physical Disk: % Disk Time | >70 |
| Logical Disk: Free Space | <10 |
| Memory: Pages/Second | >30 |
| Memory: Available Bytes | < 4 Мбайт |
Режим оповещения можно использовать для наблюдения за критическими ресурсами (например, свободным местом на диске). Когда значение упадет ниже указанного уровня, вы получите оповещение.
Работа в режиме оповещения
Чтобы создать новое оповещение, выполните следующие действия:
1. Запустите Performance Monitor.
2. Выполните команду View >• Alert.
3. Выполните команду Edit >• Add To Alert или нажмите кнопку со знаком «плюс» на панели инструментов. На экране появляется диалоговое окно Add To Alert (см. рис. 11.11).
4. Выберите компьютер, за которым вы хотите наблюдать. Помните о том, что по умолчанию используется локальный компьютер.
5. В поле Object выберите из раскрывающегося списка объект наблюдения.
6. Затем выберите счетчики, соответствующие указанному объекту. Не забывайте о кнопке Explain: она выводит краткое описание каждого счетчика.
7. Выберите копию объекта. Нумерация копий физических устройств начинается с нуля.
8. Выберите цвет оповещения. Это окажется очень полезным, если оповещение существует в нескольких копиях.
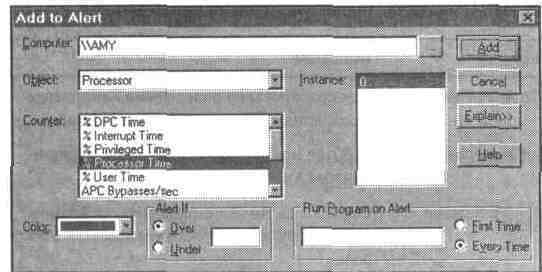
Рис. 11.11. Создание оповещений в Performance Monitor
9. Введите пороговое значение в поле Alert If Over/Under (критические пороговые значения приведены в табл. 11.4).
10. Чтобы при срабатывании оповещения запустилось какое-либо приложение, введите в поле Run Program On Alert имя приложения и укажите с помощью переключателя, должна ли программа запускаться только при первом или при всех последующих оповещениях.
Настройка параметров оповещений
Оповещения, как и диаграммы, обладают различными параметрами. Для настройки параметров оповещений используется команда Options > Alert. На экране появляется диалоговое окно параметров оповещений (см. рис. 11.12). Параметры этого окна с краткими описаниями перечислены в табл. 11.5.
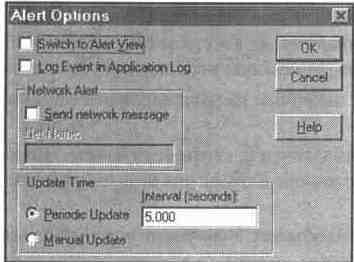
Рис. 11.12. Диалоговое окно параметров оповещений в Performance Monitor
Таблица 11.5. Параметры оповещений Performance Monitor
| Параметр | Описание |
| Switch To Alert View | При срабатывании оповещения Performance Monitor переходит в режим оповещений |
| Log Event In Application Log | Событие может просматриваться в журнале приложений Event Viewer |
| Send Network Message | Performance Monitor отправляет сообщение компьютеру, имя которого указывается в текстовом поле |
| Update Time | Параметр имеет два возможных значения: Periodic Update (данные обновляются автоматически) и Manual Update (данные обновляются по требованию пользователя) |
В поле Send Network Message окна Alert Options желательно указать хотя бы одно имя компьютера. Это гарантирует, что кто-то узнает о возникшей экстренной ситуации.
Вопросы для подготовки к экзамену
Question 1
When you are running a graphics-intensive program, you notice your hard drive is very active. You do not know what to do next. What object and counter can you monitor to see if you need to add more RAM to your machine?
A. Memory: Pages/Thread
В. Memory: Pages/Second
С. Processor: % Processor Time
D. None of the above
Вопрос 1
При работе с программой, интенсивно использующей графику, вы обращаете внимание на чрезмерную активность жесткого диска. Вы не знаете, что делать дальше. За какими объектом и счетчиком следует наблюдать, чтобы узнать, следует ли вам установить на компьютер дополнительную память?
A. Memory: Pages/Thread
В. Memory: Pages/Second
С. Processor: % Processor Time
D. Ни один из перечисленных вариантов
Счетчик Pages/Thread вообще не существует; ответ А неверен. Чтобы определить загрузку системной памяти и решить, нужно ли устанавливать дополнительную память, следует обратиться к паре Memory:
Pages/Second; следовательно, правильный ответ — В. Счетчик % Processor Time определяет процент занятости процессора, поэтому ответ С неверен. Поскольку ответ В правилен, ответ D оказывается неверным.
Question 2
You decide that Alert view is the best option for your group. When you are monitoring resources, you notice that just running Performance Monitor itself causes a performance hit. What can you do to fix this problem?
A. Increase the interval of time that Performance Monitor will obtain data.
В. Turn off Performance Monitor, because it does nothing useful anyway.
С. DecreasetheintervaloftimethatPeiTormanceMonitorwillobtaindata.
D. Use User Manager For Domains to monitor your resources.
Вопрос 2
Вы приходите к выводу, что режим оповещения лучше всего подходит для вашей группы. Наблюдая за ресурсами, вы замечаете, что запуск самого Performance Monitor понижает производительность. Как справиться с этой проблемой7
А. Увеличить интервал обновления данных в Performance Monitor.
В. Закрыть Performance Monitor, потому что от него все равно нет никакой пользы.
С. Уменьшить интервал обновления данных в Performance Monitor.
D. Воспользоваться User Manager For Domains для наблюдения за ресурсами.
Увеличение интервала приводит к тому, что вместо стандартных пяти секунд данные собираются с более длительными промежутками, следовательно, правильный ответ — А. Уменьшение интервала лишь повышает нагрузку на сервер, поэтому ответ С неверен. Программа User Manager For Domains не позволяет наблюдать за ресурсами серверов — она предназначена для создания и ведения учетных записей. Следовательно, ответ D неверен.
Question 3
Your boss called you and said he was confused about certain counters in Performance Monitor. Where can you tell him to look for information? [Check all correct answers]
A. Tell him to look in the Registry.
В. Tell him to click on the counter itself and click the Explain button.
C. Tell him to select Search For Help On... from the Help menu.
D. Tell him to change the view to Report.
Вопрос 3
Начальник обратился к вам и сказал, что ему непонятен смысл некоторых счетчиков Performance Monitor. Какому получить дополнительную информацию? [Пометьте все правильные ответы]
А. Заглянуть в реестр.
В. Щелкнуть на самом счетчике и нажать кнопку Explain.
С. Выбрать команду Search For Help On...из меню Help.
D. Перейти в режим отчета.
Справочную информацию никогда не следует искать в реестре; ответ А неверен. Чтобы получить дополнительную информацию об объектах и счетчиках в Performance Monitor, следует щелкнуть на них и нажать кнопку Explain, следовательно, ответ В правилен. Справочную информацию можно найти и в меню Help, хотя этот путь будет намного сложнее — ответ С тоже правилен. Если вам неизвестно, что означает тот или иной счетчик, режим отчета не внесет никакой ясности; ответ D неверен. Итак, правильные ответы — В и С.
Question 4
Which feature of Performance Monitor can you use to have the system notify you when a certain threshold is reached?
A. The Log view
В. The Registry view
С. The Chart view
D. The Alert option
Вопрос 4
Каким средством Performance Monitor следует воспользоваться, чтобы система уведомила вас о достижении некоторой пороговой величины? О А. Режим журнала О В. Режим реестра О С. Режим диаграммы О D. Режим оповещения
Правильный ответ — D. В режиме журнала данные сохраняются для последующего использования, поэтому ответ А неверен. Режим реестра вообще не существует, поэтому ответ В тоже неверен. В режиме диаграммы можно получить данные о текущей ситуации, но нельзя запланировать оповещения при достижении определенных пороговых уровней, следовательно, ответ С тоже исключается.
Question 5
What counter and object would you look at if you wanted to see how busy your
processor was?
A. System: Interrupts/Second
В. Memory: Pages/Second
С. Processor: % Processor Time
D. None of the above
Вопрос 5
Какие объект и счетчик позволяют получить данные о занятости процессора?
A. System: Interrupts/Second
В. Memory: Pages/Second
С. Processor: % Processor Time
D. Ни один из перечисленных вариантов
Счетчик System: Interrupts/Second ничего не говорит о занятости процессора, поэтому ответ А неверен. По состоянию счетчика Memory:
Pages/Second можно судить о достаточности памяти на вашем компьютере; ответ В неверен. Счетчик Processor: % Processor Time позволяет узнать, насколько занят процессор, поэтому ответ С верен. Если его значение превышает 80%, возможно, вам следует заменить процессор или установить дополнительные процессоры. Поскольку ответ С правилен, ответ D исключается.
Question б
Which option allows you to save the server data for later viewing?
A. Log
В. Alert
С. Chart
D. Disk
Вопрос б
В каком режиме можно сохранить данные сервера для последующего просмотра?
А. Режим журнала
В. Режим оповещения
С. Режим диаграммы
D. Режим диска
В режиме журнала данные записываются в файл для последующего использования, следовательно, правильный ответ — А. В режиме оповещения администратор узнает о достижении системными показателями некоторого порогового уровня, следовательно, ответ В неверен. Режим диаграммы предназначен для просмотра текущих системных данных, поэтому ответ С неверен. В Performance Monitor нет режима диска, поэтому ответ D тоже неверен.
Question 7
In the past, you have only monitored one object at a time. You realize that you should monitor at least ten objects at any given time. \bu really like the Chart view, but realize it looks messy. What can you do to solve your problem?
A. Switch the Performance Monitor to Report view.
В. Do nothing. You cannot monitor ten objects at a time.
С. Switch to Alert view.
D. Use Windows NT diagnostics to view the data.
Вопрос 7
Раньше вы наблюдали лишь за одним объектом. Становится ясно, что вам придется наблюдать по меньшей мере за десятью объектами в любой момент времени. Вам нравится режим диаграммы, но он выглядит слишком запутанным. Как справиться с этой проблемой?
А. Переключить Performance Monitor в режим отчета.
В. Не делать ничего. Вы не можете одновременно следить за десятью объектами.
С. Перейти в режим оповещения.
D. Воспользоваться диагностикой Windows NT для просмотра данных.
Режим отчета намного удобнее для одновременного просмотра нескольких объектов, следовательно, правильный ответ — А. Хотя в режиме отчета нельзя получить графическое представление информации, в нем проще следить за несколькими показателями. Вы можете просматривать более десяти объектов одновременно, поэтому ответ В неверен. Режим оповещения посылает администраторам сетевые сообщения при возникновении экстренных ситуаций, поэтому ответ С неверен. Диагностика NT не позволяет следить за счетчиками и объектами, поэтому ответ D тоже неверен.
Дополнительная информация
В руководствах по Windows NT Server 4 достаточно хорошо изложены вопросы планирования, настройки и установки. Полезные сведения о Performance Monitor приведены в главе 8, «Monitoring Performance», руководства Concepts and Planning Manual.
The Windows NT Server Resource Kit Supplement # 1 содержит много полезной информации об использовании Performance Monitor для анализа различных аспектов работы сети.